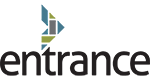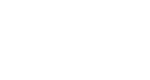I received a “Revert to template” notification bar recently when I modified an aspx page in SharePoint Designer. It was rather frustrating trying to get rid of this without clicking “Revert to template” and the blog posts I found on the subject gave instructions on using Javascript to hide notifications.
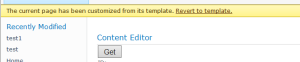
I didn’t really want an out-of-sight-out-of-mind solution and I stumbled across a work-around that I thought I’d share.
To remove this from your page, open up SharePoint Design and navigate to your library that is storing the aspx page. You’ll probably notice the blue icon next to the filename. This lets you know the page has deviated from the site definition.
Export the file to your desktop and save it as a new filename with the .aspx file type. My file was test1.aspx.
Lastly, import the new file (test1.aspx) back into SharePoint Designer, and you’ll see that the new file does not have the blue icon. So, SharePoint does not see my new file as something custom, and when you navigate to that page in the browser, “Revert to template” is gone.
For more from Entrance’s SharePoint consultants, check out our series on safer development in Sharepoint 2013…